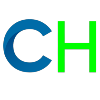1. Log into your SiteWorx account. (e.g. www.example.com:2443/siteworx/ )
2. Under "SiteWorx Menu", click the "Hosting Features" menu item if it is not already open.
3. Click on the "Softaculous" option.
4. SiteWorx will open a Softaculous Interface.
5. On the left side of your screen you should locate the "Portal/CMS" category. Click on it and then click on the "Joomla" link that will appear.

6. Click on the "Install" button

7. Fill the necessary field under the "Software Setup" field:
- Choose the version you want to install: Leave this as it is.
Choose Protocol: You can leave this as it is. - Choose Domain: If you don't have multiple domains, leave this as it is.
- In Directory: If you want to install this in a directory, for example example.com/directory, enter the directory name. Otherwise, leave this blank to install in your main domain example.com
8. Under "Site Settings" field:
- Site Name: Enter the name of your website, such as "my first website".
- Site Description: Site Description or Slogan

9. Under the "Database Settings" field:
- Import Sample Data: Leave this as it is
10. Under the "Admin Account" field enter the following information:
- Admin Username: Your new Joomla username (for security reason do not use the "Administrator" or the "Admin" username.)
- Admin Password: Use a strong password.
- Real Name: Leave this as it is or use your full name
- Admin Email: Your e-mail address.

Note: Copy the admin username and password on a notepad because you will need these login details to access the admin area of your Joomla Website.
11. Choose Language: You can chose the language of your Joomla. The default language of Joomla is English.
12. Advanced Options: Leave this as it is, unless you want to change the database name or take an automated backup. Please note that taking frequent backups may take a lot of disk space.
Finally, scroll down to the end of page and click on the Install Button.