> Fastest hosting
for a fraction of the cost!
> Fastest hosting for a fraction of the cost!
What hosting plan is right for you?
Optimal Hosting
Optimal web hosting with extended managed support that grows with your needs. Unlimited: sites, domains, subdomains, users, db, email accounts
$5/mo
SSD Storage
Linux OS and admin/root control providing high memory allocation per plan level providing Enterprise RAID 10 SAS disk space.
$2.99/mo
HDD Storage
Terrabytes of RAID Redudant Enterprise Storage HDD.
Great option for data storage, server backups and media backups.
$3.99/mo
NVMe Intel
High performance NVMe VPS with the high disk IO and 2nd Gen Intel Xeon Gold. Great top cpu compute for compute heavy processes with high demand for VPS performance.
$3.99/mo
NVMe AMD
Highest performant NVMe VPS with the highest disk IO and AMD Ryzen 9 CPU Excellent top tier cpu compute for compute heavy processes with high demand for VPS performance.
$4.49/mo
The plans are supported.
> Let us take the worry out of your web hosting accounts, web servers, network, security, and performance. That way you can focus on your business and web content.
Security
> Anti DDoS protection and mitigation:
100 Gbps by Corero SmartWall
> Antimalware scan and quarantine services.

Why choose CharityHost?
Free site transfers
Have a website? We will migrate it for you for free.
Maximum Performance
Your sites perform for the best conversions and lowest bounce rates.
99.9% Uptime Guarantee
Our services are guaranteed to be online. You can count on us.
24/7 Support
Around the clock support. We support when you need it.
Free SSL certificates
Premium Domains
Up to 75% Discount
Verified Nonprofit/NGO/charities and schools get 50% to 75% recurring discount.
One Click Install and Updates
Softaculous and Plesk Toolkits: Install WordPress, Laravel, & Drupal easily with one click and administrate these sites with each of the included panel toolkits.
The Most Powerful
Find the perfect domain that opens the door to your online presence!
Use this Promo Code for an additional 25% discount
with a yearly plan order of any web hosting plan
-25%
Get free website migrations along with the order!
* Non-profits get their accounts discounted 50% ongoing additionally with all discounts applied
by submitting a support request after 3 months of hosting.
RESELLER HOSTING PLANS
The same web hosting plans are available as Reseller web hosting plans for only $5 extra monthly. Get the role-based user features within the reseller plans to give access to different domains, websites, and practically any resource with your set limitations on the users. Integrate your plan with WHMCS as well for a true web hosting reselling experience!
Clients


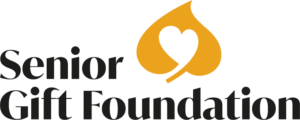
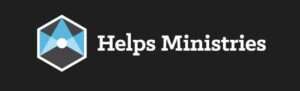







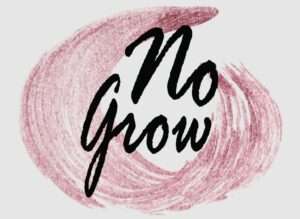
Reviews
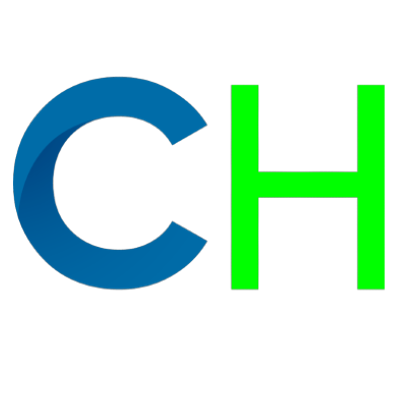
CharityHost.org
4.3
8 Reviews
I have had a VPS with them for almost a…
I have had a VPS with them for almost a year and I am very satisfied. They have excellent and fast support.
Service is good.
Service is good.
good provider
good provider


