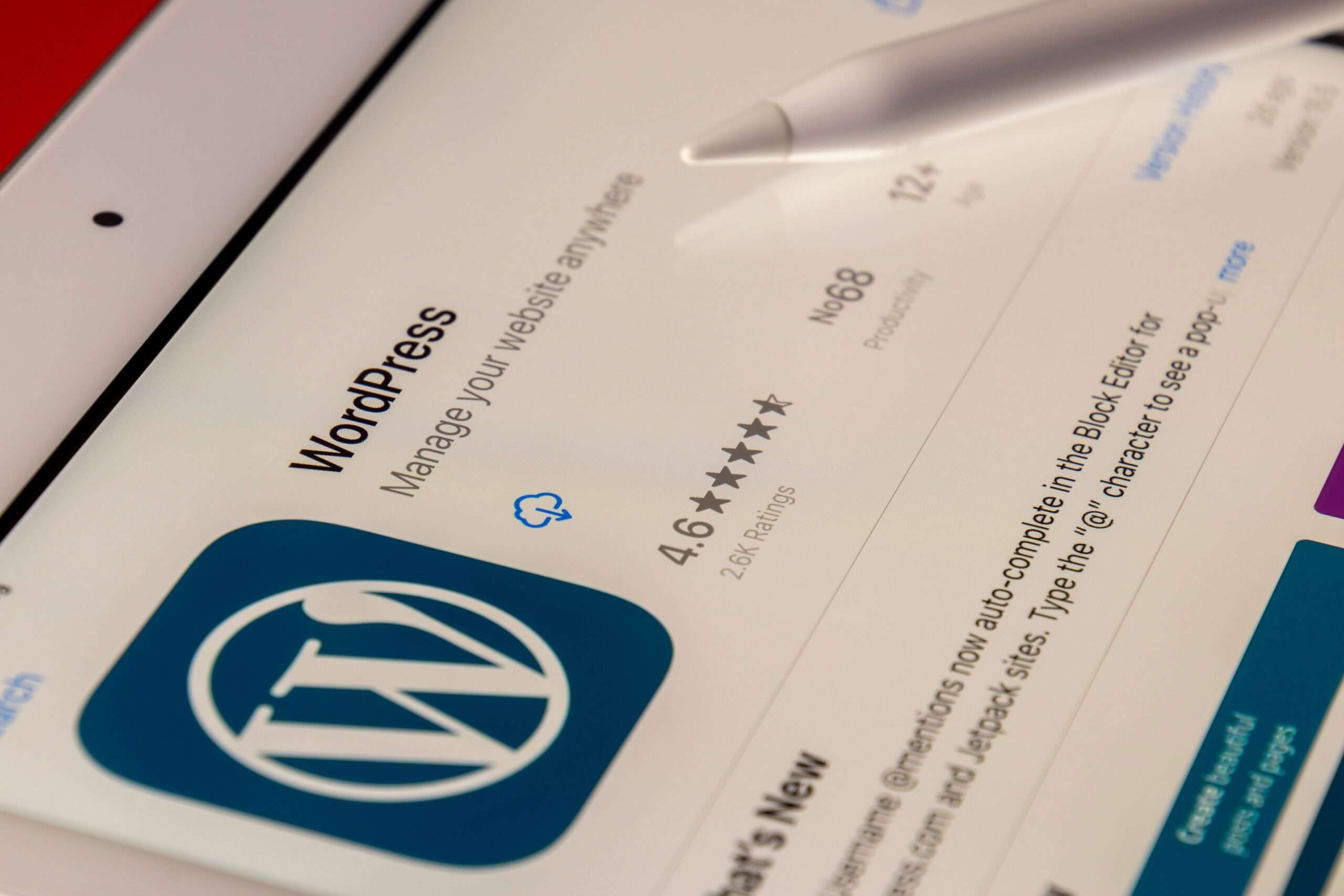A very popular thing to do, especially after being disappointed by a web hosting company or after having to upgrade servers, is to move your site between hosts or servers. There is a better option for migrating your WordPress website through different domain names and is often popular with people who want to switch domain names for the sake of branding.
There are definitely lots of articles online that show you how to get this done but we want to provide you with an easy way out and while there are lots of ways to go through WordPress Website Migration, some are user friendly and easy to get.
In our opinion, if you can’t understand what we are about to explain, then don’t stress it, give us a call and we can help you. Our trademark has always been our excellent support. That has been the reason why we keep getting people who migrate away from more popular web hosting companies to ours.
Whatever the case may be, we do recommend having a Cloudflare account to host your DNS at the very least. You can use this guide by Cloudflare to learn how to setup your account and add a domain.
Now, let’s dive into how to migrate your website, we’ll try to cover all the basics.
Migrating a WordPress Website Between Hosts/Servers
To get this done, the usual scenario is as follows:
- Domain name will be the same
- Hosting account with Company A/Server 1 details
- Hosting account with Company B/Server 2 details
- Cloudflare Account
- UpdraftPlus WordPress Plugin
- Google Account
Before you get started, please make sure that you have the UpDraft WordPress plugin installed on your website. To get this done, do the following:
- Login to your WordPress dashboard
- Go to Plugins > Add new
- Search for UpDraftPlus
- Click Install
- Click Activate
Now that you have activated Updraft Plus, the next step is to take a backup your website to your Google Cloud using the following steps:
- Click UpdraftPlus > Settings
- Scroll down and choose Google Drive from the remote storage Options
- Scroll Down and Press Save as the default settings are good as is
- After you have clicked on Save, you will be shown a link for you to connect UpdraftPlus with your Google account
- Please note that you can only connect one UpdraftPlus account with one Google account in the free version
- Once you are done connecting your Google Account, make a backup of your website and wait for it to complete.
Now that you have made a backup of your WordPress website to your Google account, you can go ahead to point your domain name to your new webhost by changing the A record in your Cloudflare account to the new IP Address.
After pointing to the new webhost, you are now expected to install a new instance of WordPress on your new webhost or ask your webhost support to help you with the installation.
Once you have installed WordPress on the new web host, do the following:
- Login to your WordPress dashboard
- Go to Plugins > Add new
- Search for UpDraftPlus
- Click Install
- Click Activate
- Click UpdraftPlus > Settings
- Scroll down and choose Google Drive from the remote storage Options
- Scroll Down and Press Save as the default settings are good as is
- After you have clicked on Save, you will be shown a link for you to connect UpdraftPlus with your Google account
- Click on the rescan remote storage button and you should now see the previous backup you made
- Click on restore and follow the prompt
Boom! You have successfully migrated your website from one webhost to the other.
How to migrate a WordPress website from one domain to another
To get this done, the usual scenario is as follows:
- Current WordPress installation on domain name 1 (Source Site)
- New WordPress Installation on domain name 2 (Destination Site)
- UpdraftPlus WordPress Plugin
- UpdraftPlus Migrator WordPress Plugin (Use this paid plugin as it is more reliable than free options)
- Google Account
Once you have all the needed items for a successful migration, make sure to backup the current website as shown earlier.
While in the destination site, do the following:
- Go to UpdraftPlus > Migrate/Clone
- Under Migrate section, click on receive a backup from a remote site
- Create a key and copy the key to clipboard
While in the Source site, do the following:
- Go to UpdraftPlus > Migrate/Clone
- Under the Migrate section, click on send a backup to another site
- Click on add a site and paste the copied key to the site key box
- Click the blue Add site button
- Click the send button that is now preloaded with the destination site key
- After connection is successfully tested you will be shown check boxes to decide what you want to migrate
- Select all the items and hit the new send button
Once the site backup has been sent to the new website, login to the destination website WordPress login and do the following:
- Go to UpdraftPlus > Backup/Restore
- See that the backup has been received
- Restore the received backup and follow the prompt.
You can watch this video that explains how to migrate your website using UpdraftPlus Migrator.
If at this stage, the guide seems complex or you are unsure that you can pull it off, why not contact us and let us take this stress off you.
Our performance based webhosting will cater to all your website needs.